Comment créer un site internet
Le guide gratuit étape par étape
pour créer son site internet en seulement une heure
À lire avant de commencer
Vous vous demandez comment créer un site internet ?
Ce guide est idéal pour les débutants. Il vous aidera à créer votre propre site web rapidement et quasi gratuitement.
Si vous suivez le guide à la lettre, cela ne vous prendra pas plus d’une heure.
Grâce à cet article, vous pourrez réaliser vous même votre site web et économiser de l’argent en évitant de rémunérer un prestataire graphique.
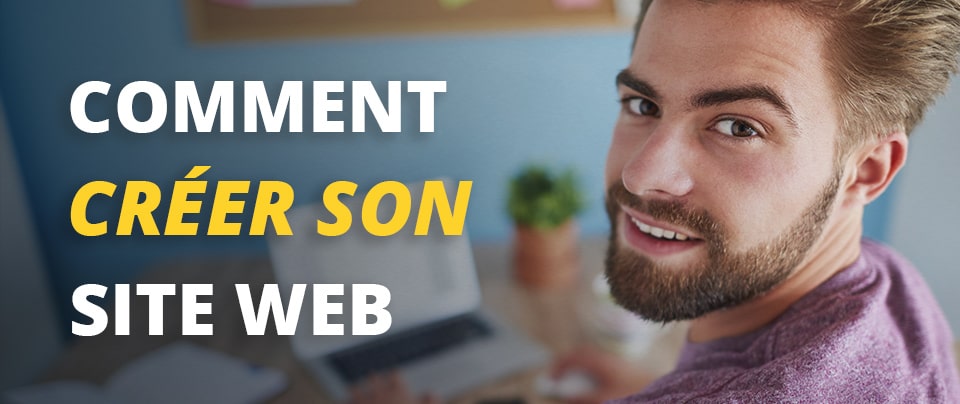
Vous n'avez aucune base en codage ?
Et si je vous disais que vous n’allez avoir besoin d’aucune compétence en développement web ? Merveilleux n’est-ce pas ? Ce guide est 100% pensé pour les débutants. Alors on met tous les aprioris de côté et on se met au travail.
Vous redoutez l'erreur ?
Nous avons fait en sorte de traiter toutes les erreurs possibles pour que vous n’ayez aucun stress face à la création de votre site web. Le plus compliqué est simplement de suivre le guide jusqu’au bout.
Peur de perdre du temps et de l'argent ?
Ca ne vous coûtera pas plus de 10€ par mois.
Voici ce que cela comprends :
- L’achat de votre nom de domaine (www.)
- Le coût de votre hébergeur web
Étape 1 : Trouvez votre nom de domaine (www.)
Sans nom de domaine votre site web ne peut pas fonctionner. La première étape est de lui trouver un nom (www.nomdedomaine.fr). C’est l’url de votre site web, l’adresse que vont devoir taper les utilisateurs pour afficher votre site.
Quelques conseils pour choisir votre nom de domaine :
- Si vous créez un site web professionnel, votre domaine doit contenir le nom de votre entreprise
- Si vous souhaitez créer un site internet personnel ou un blog, vous pouvez opter pour votre nom suivi de votre prénom en guise de nom de domaine.
- Pour le choix de votre extension de domaine (.fr .com etc.) il est conseillé de choisir l’extension de votre pays. Pour la France ce sera donc .fr.

Vous devez vérifier la disponibilité de votre nom de domaine. Pour ce faire rendez-vous sur le site de Ionos et tapez directement votre nom de domaine dans la barre de recherche. Le site vous renseignera sur sa disponibilité.
Vous pouvez obtenir un nom de domaine gratuitement avec l’achat de votre hébergeur dans l’étape d’après.
Trouvez vos premiers clients
Trouvez vos premiers clients
Sans site web
& sans dépenser 1€
Étape 2 : Obtenez un hébergement web
En plus de votre nom de domaine (étape 1) vous allez avoir besoin d’un hébergeur web pour pouvoir y accueillir votre site internet.
Nous vous recommandons d’utiliser les services d’Hostinger, c’est parfait pour les débutants et le web regorge de tutos pour vous expliquer le fonctionnement de cette plateforme.
Qu’est-ce qu’un hébergeur web ?
C’est un service qui permet d’enregistrer votre nom de domaine et de créer un site internet.
Si vous utilisez un créateur de site web classique comme : Wix ou Squarespace, vous êtes très limité et en plus ce sont des outils payants alors que par l’intermédiaire de l’hébergement web Hostinger, vous bénéficiez d’une grande palette d’outils gratuits pour la création de votre site.
Voici les outils que vous allez pouvoir utiliser :
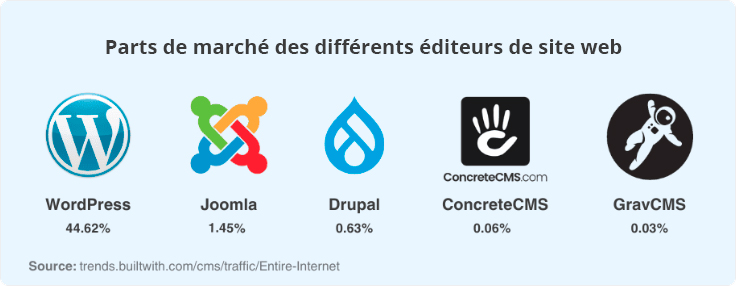
Votre hébergement web héberge tous les fichiers de votre site et son rôle est de faire en sorte que tout votre site web reste accessible peu importe où et peu importe quand et ce 24h/24 et 7j/7.
À première vue on peut avoir l’impression que tous les hébergeurs se valent, mais en réalité il existe d’énormes différences en terme de vitesse et de fiabilité du service.
Imaginez, vous perdez des visiteurs ou des followers à cause d’un mauvais hébergeur. C’est exactement ce que l’on veut éviter.
Continuons. Il faut maintenant vous inscrire sur Hostinger.
Sélectionnez votre plan d'hébergement Web
Vous avez le choix entre trois plans d'hébergement.
Dans ce tutoriel nous avons sélectionné le plan d'hébergement : "Hébergement Web Premium" de 12 mois (3 mois gratuits) accompagné d'un domaine gratuit pendant un an.
Nous conseillons le forfait premium aux débutants. Il n'est pas utile de sélectionner les forfaits du dessus pour commencer.
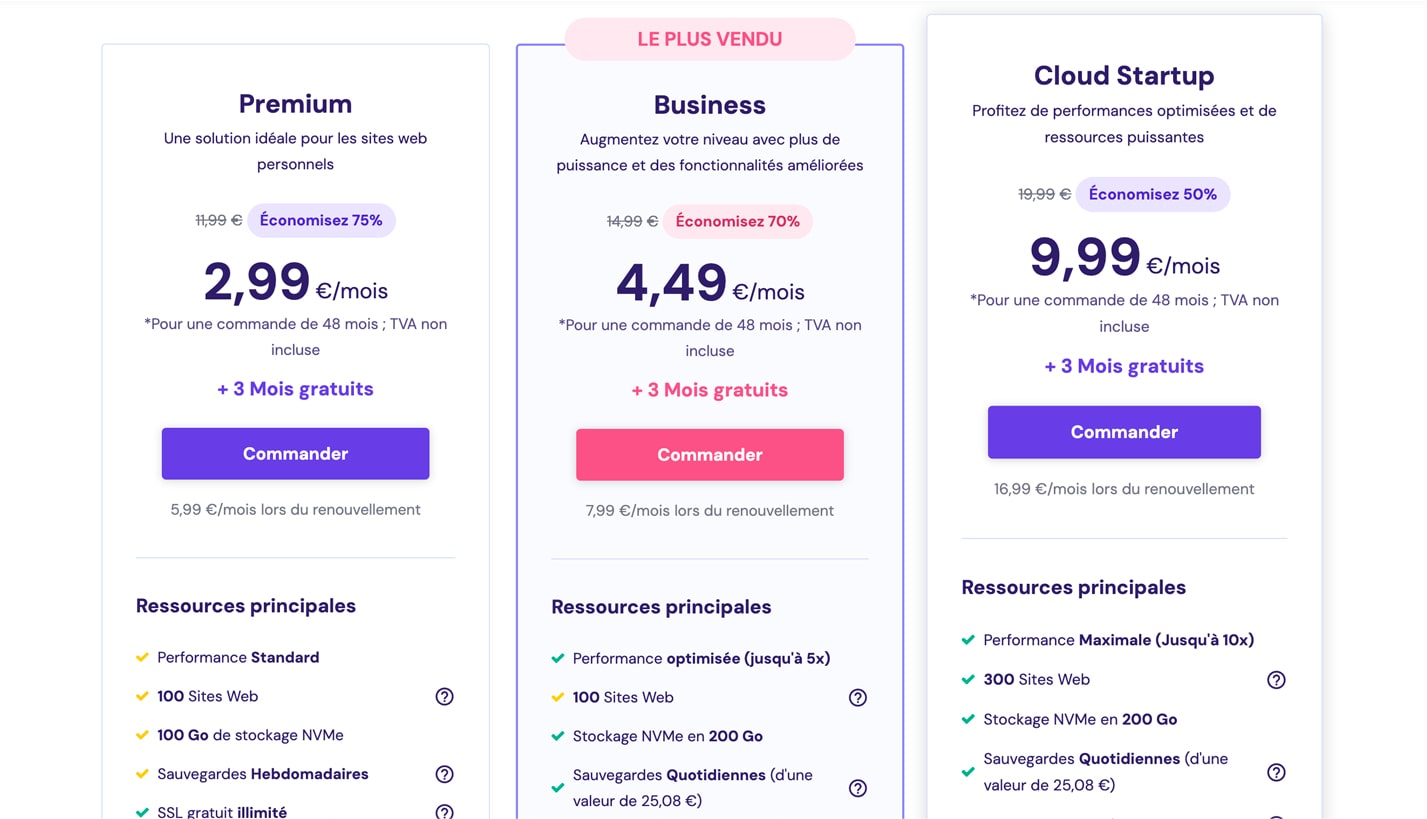
Sélectionnez le forfait de 12 mois et cliquez sur « Commander ».
Remarque : Vous pouvez à tout moment mettre votre forfait à niveau.
Sélectionnez la durée et créez votre compte

Une fois votre forfait sélectionné, vous allez devoir choisir une durée. Plus votre durée d'engagement sera longue et plus votre prix au mois baissera. Nous vous conseillons de partir pour 12 mois d'engagement.
Ensuite, il faudra vous créer un compte en ajoutant votre adresse mail et votre mot de passe ou en vous connectant directement via Google ou Facebook.

Votre hébergement web vous coutera environ 50€ pour une année.
Après avoir bien vérifié vos informations et les détails de l'offre, vous pourrez cliquer sur "soumettre un paiement sécurisé" pour valider le paiement.
Obtenez votre domaine gratuit pendant un an grâce au Forfait Premium
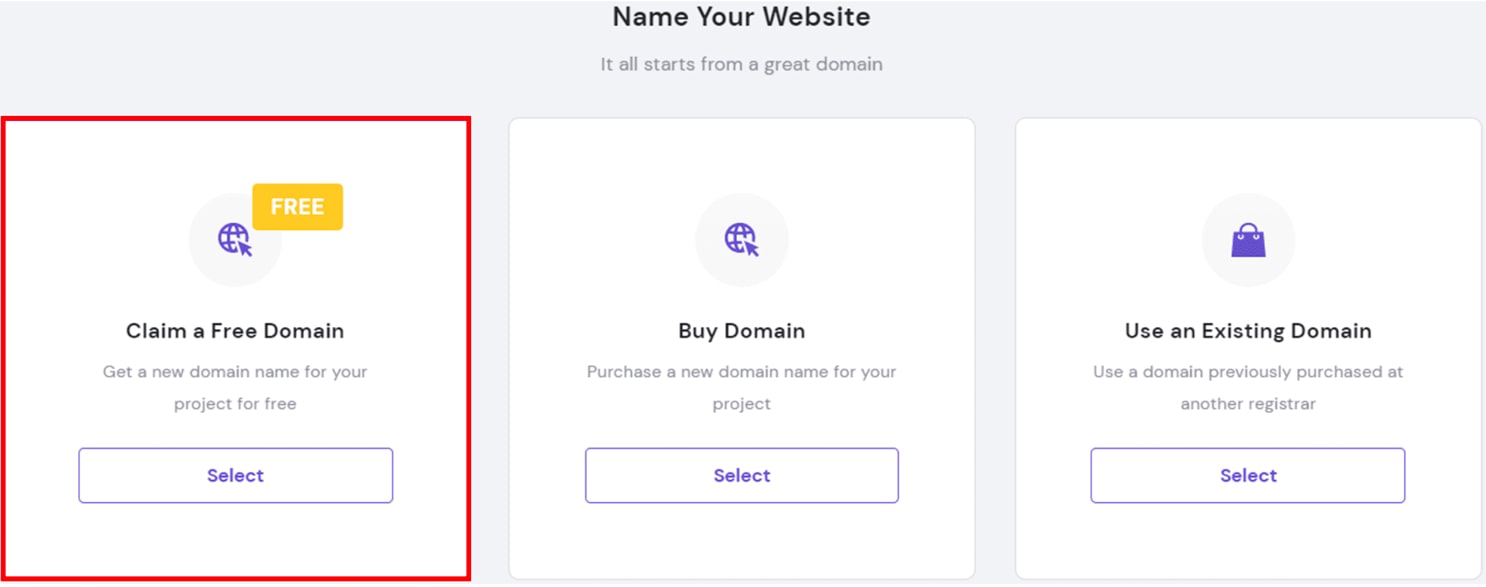
Une fois votre paiement validé, vous allez pouvoir récupérer votre domaine gratuit.
Trois options différentes vous sont proposées pour nommer votre site web.
Si vous ne savez pas encore quel nom donner à votre site, vous pouvez ignorer cette étape et y revenir plus tard.
Si vous avez une idée du nom que vous souhaitez attribuer à votre site, alors, vous pourrez réclamer votre domaine gratuit pendant 1 an.
Si vous avez fait une mauvaise manipulation, pas de panique, vous pourrez retourner à cette option plus tard directement dans votre profil.
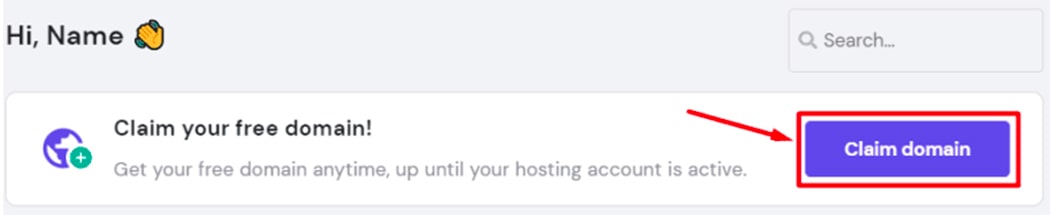
Votre logo
Votre site
Vos cartes de visite
Tout compris.
à partir de
59€
HT par mois
Votre logo, votre Site
et vos Cartes de Visite
à partir de
59€
HT par mois
Étape 3 : Configurez votre site internet
Bravo à vous ! À cette étape, vous devriez être l’heureux propriétaire d’un nom de domaine ainsi que d’un hébergeur web. Maintenant, créons ensemble votre site web.
Dans ce guide nous allons utiliser le créateur de site web WordPress. Cet outil est gratuit et professionnel. En moyenne, un site sur deux à travers le monde est réalisé grâce à WordPress.
Vous allez pouvoir configurer votre compte WordPress facilement et gratuitement via votre hébergement web Hostinger (ou auprès d’autres fournisseurs d’hébergement web) en deux étapes simples.
Étape 1 : Connectez-vous à votre compte d’hébergement web fraichement créé. Pour les personnes utilisants Hostinger vous pouvez le faire via ce le lien : https://hpanel.hostinger.com/.
Puis rendez-vous dans la rubrique « Sites web » et cliquez sur « Gérer«
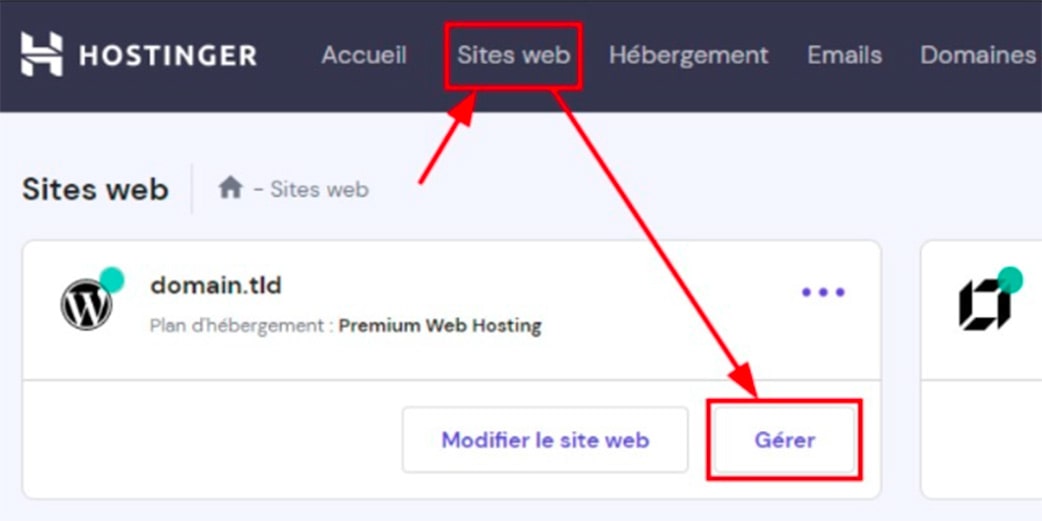
Étape 2 : Installez WordPress à votre Hébergeur web. Cherchez le programme d’installation en un clic dans la barre latérale gauche « Auto ».
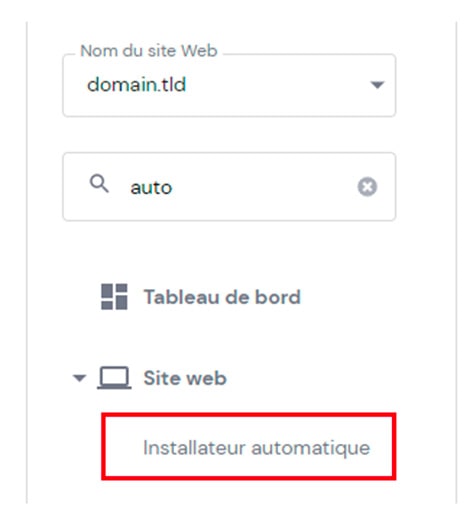
Sélectionnez WordPress pour créer votre site web :
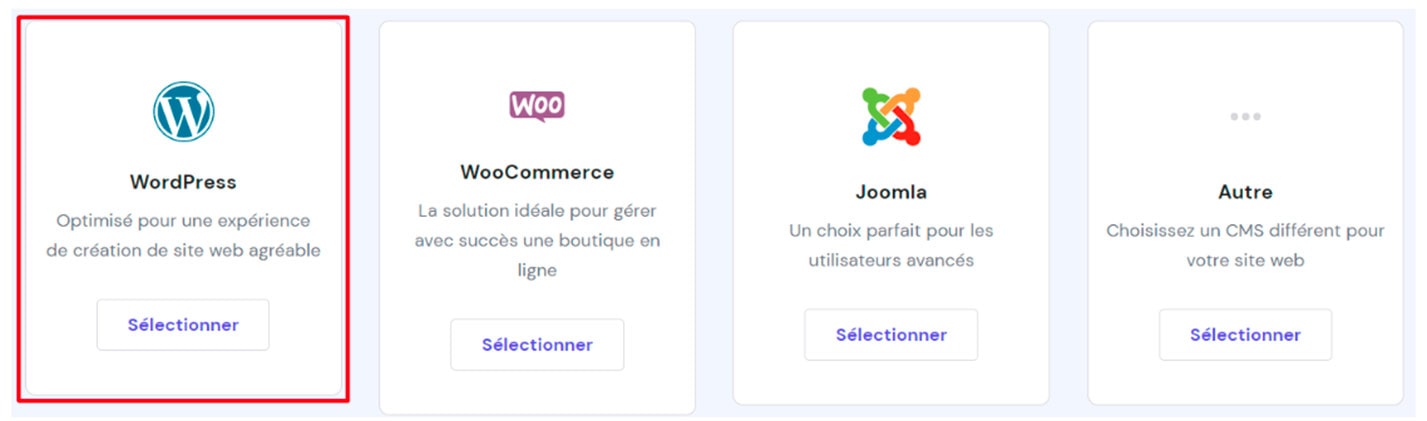
Chez Hostinger l’installation se fait automatiquement mais si vous utilisez un autre fournisseur, vous pouvez rechercher « WordPress » dans la barre de recherche et suivre la procédure classique.
Si avec nos explications vous n’arrivez pas à installer WordPress à votre compte Hostinger, vous pouvez explorer cet article pour trouver la solution à votre problème.
Étape 4 : Sélectionnez le design de votre site web
À cette étape, vous avez créé toute l’infrastructure technique. Maintenant, nous allons nous attaquer à l’interface de votre site web.
Connectez-vous à l’admin de WordPress en saisissant cette url dans votre barre d’adresse et en l’adaptant à votre nom de domaine : votrenomdedomaine.fr/wp-admin .
C’est ici que vous allez pouvoir gérer tout ce qui se trouve sur votre site.
Dans un premier temps rendez-vous dans les panneaux de gauche et cliquez sur « Apparence »
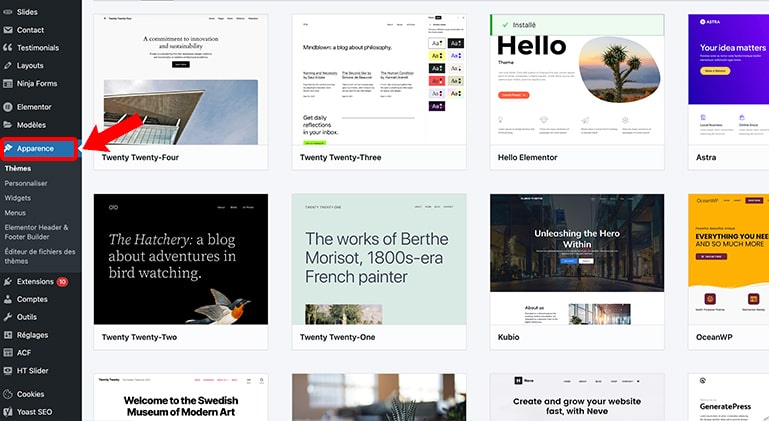
C’est à cet emplacement que vous allez pouvoir choisir le style de thème que vous souhaitez pour votre site. Prenez votre temps pour sélectionner le thème que vous préférez et qui collera le mieux aux valeurs de votre entreprise. Il existe tous types de thèmes, des payants et des gratuits.
Pour commencer, un thème gratuit fera parfaitement l’affaire.
Le thème Ocean par exemple est un très bon template pour commencer à créer son site web gratuitement.
Notre agence de communication dédiée aux créateurs d’entreprise vous propose un pack incluant votre logo, votre site web optimisé pour Google, et une carte de visite à partir de seulement 59€/mois.
Étape 5 : Créez la structure de votre site web
Après avoir trouvé le thème qui vous plait et surtout qui vous correspond le plus, vous devez penser à la structure de votre site web en terme de pages.
Voici la structure la plus couramment utilisée :
- Accueil
- À Propos
- Nos services (ou Nos produits)
- Contactez-nous
- Témoignages
- Blog (en option en fonction de votre thématique)
Créer les pages et ajouter du contenu
Vous vous doutez bien que votre site totalement vide aura du mal à attirer des visiteurs. Maintenant il est grand temps de commencer à ajouter du contenu à votre site et de créer les pages qui le constituent.
Comment créer une nouvelle page à mon site web ?
Rien de plus simple, rendez-vous dans le panneau de gauche et cliquez sur la rubrique « Pages » et « Ajouter une page »
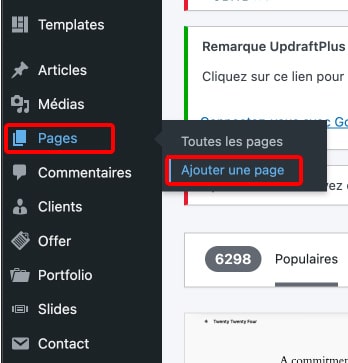
En procédant ainsi vous arrivez directement dans l’éditeur de bloc WordPress. SI c’est la première fois que vous visitez cette page, un didacticiel s’ouvre et vous explique rapidement les différentes fonctionnalités de cette page.
Vous verrez, on se fait rapidement à l’outil et la méthodologie est basée sur un système de blocs. L’outil est donc très intuitif et facile à prendre en main.
Pour ajouter un élément à sa page, il suffit de sélectionner le module qui vous intéresse dans le panneau de gauche et de le glisser directement dans votre page.
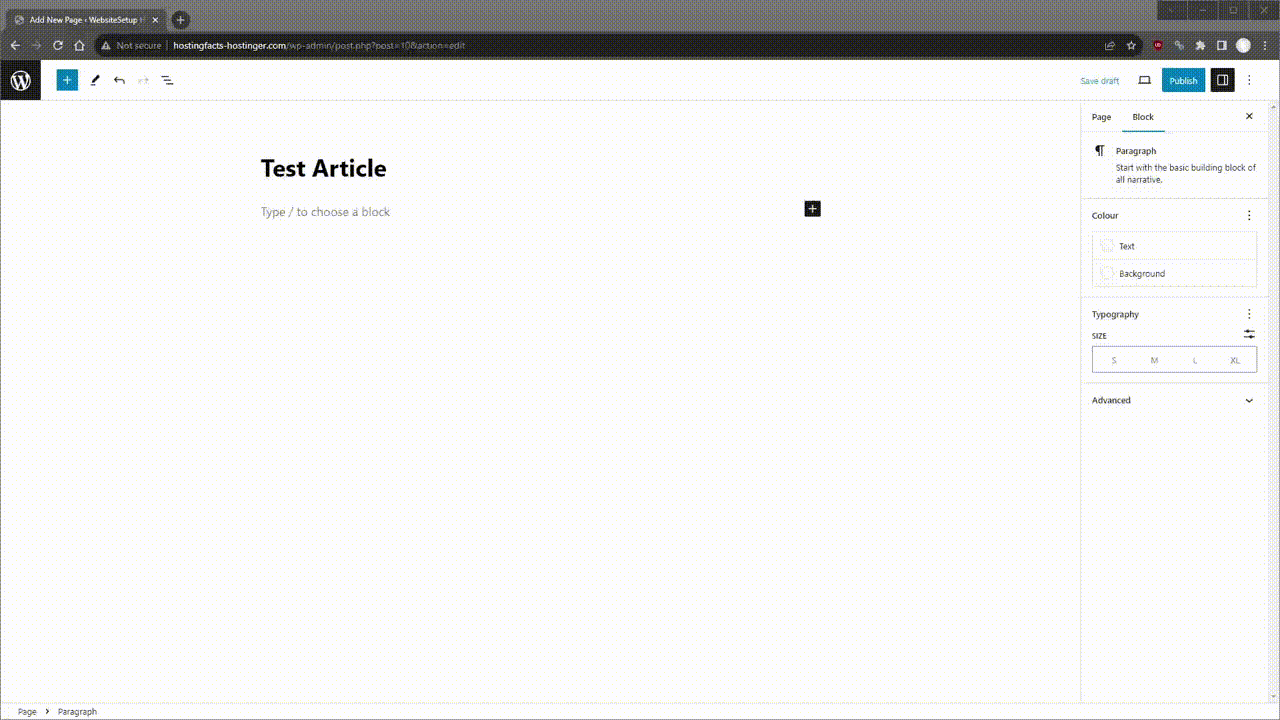
La zone de droite vous est utile pour modifier l’url de votre page, pour publier ou alors privatiser celle-ci (très utile pour travailler sur une nouvelle rubrique d’un site ayant déjà du trafic).
Vous pouvez également programmer la publication de votre page à une heure et un jour donnés.
Créez votre menu de navigation
Si vous êtes arrivé jusqu’ici, vous pouvez être fière de vous, votre site est bientôt terminé.
Nous allons maintenant ajouter un menu à votre site web pour que les visiteurs puissent naviguer de page en page facilement.
Pour ajouter votre menu :
- Rendez-vous dans la partie de gauche de votre admin WordPress : votredomaine.fr/wp-admin/
- Cliquez sur « Apparence » -> « Menu » puis créez votre menu.
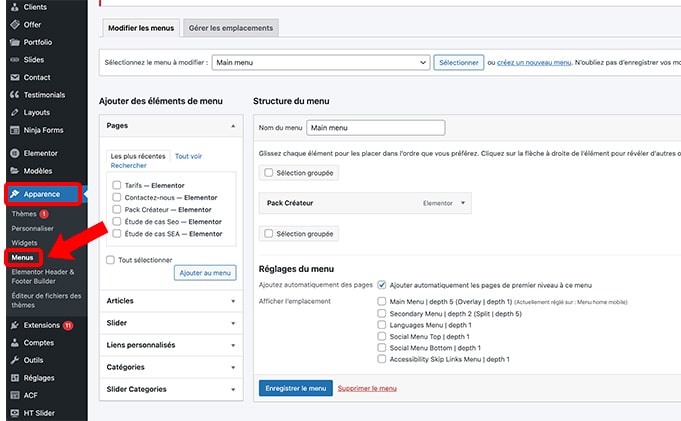
Une fois ces deux étapes réalisées, vous êtes maintenant en mesure d’agencer votre menu et d’organiser les pages à l’intérieur comme vous le souhaitez via un simple « glisser déposer ».
Étape 6 : Ajoutez votre logo à votre site web
Ajoutez votre logo et votre favicon
Bravo, il ne vous reste plus que quelques finitions avant que votre site soit fin prêt.
Il est temps d’intégrer votre logo et votre favicon à votre site. Si vous n’avez pas de logo et souhaitez en créer un facilement je vous recommande la lecture de ce guide que nous avons réalisé sur le sujet.
Si vous possédez déjà le votre :
- Rendez-vous dans l’onglet « Apparence » de votre panel de gauche (pour changer) et cliquez sur « Personnaliser » puis sur « Identité du site« .
- Trouvez la partie dédiée à votre logo puis cliquez sur « Sélectionner votre logo« . Une fenêtre s’ouvre vous invitant à choisir le fichier de votre logo.
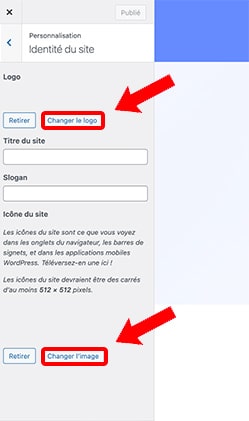
Une fois cette opération réalisée, votre magnifique logo apparaitra de manière 100% automatique partout sur votre site web.
Si vous souhaitez ajouter une touche de professionnalisme à votre site internet, nous vous conseillons l’ajout d’un favicon (c’est le petit logo qui apparait à côté de votre nom dans les onglets de navigation).
Pour ce faire :
- Toujours dans le panneau de gauche -> onglet « Identité du site » juste en dessous de votre logo vous avez un espace pour uploader votre favicon.
Votre site internet est maintenant terminé !
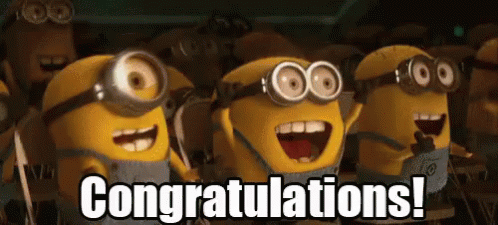
Tadaaam, votre site web est maintenant terminé !
Si malgré ce guide vous rencontrez des problèmes dans la création de votre site, n’hésitez pas à nous contacter par mail.
Pour terminer, nous vous conseillons de le relier à la Google Search Console. Cela va permettre à Google de prendre connaissance de votre site et de le faire apparaitre dans les résultats de recherche Google.
Nous espérons que ce guide vous a permis de créer votre site web facilement et rapidement.
Nous savons néanmoins que les créateurs d’entreprise ont souvent plus intérêt à se focaliser sur leur cœur de métier et de déléguer la création de leur site web.
C’est pourquoi nous avons travaillé à vous proposer une formule unique et accessible : la création de votre logo, de votre site web (bien référencé dans Google) et de votre carte de visite.
Un pack tout compris dès 59€ par mois.
